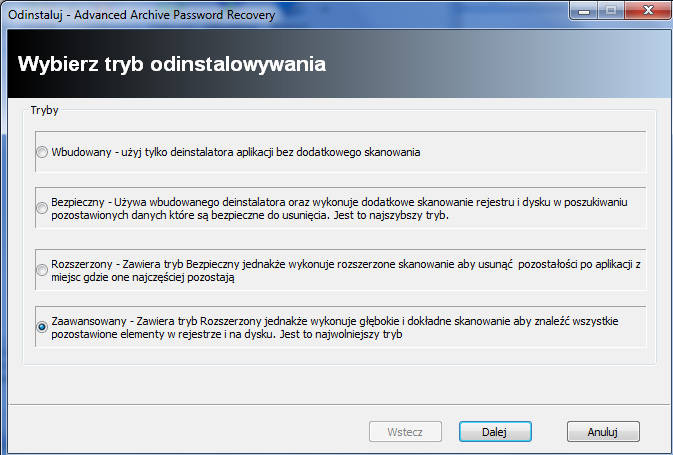Przejrzyj także programy, które możesz odinstalować. Bardzo często na dysku znajdują się aplikacje, których dawno nie używałeś lub są już ci niepotrzebne. Używając windowsowskiego Dodaj/Usuń programy nie usuniemy wszystkich powiązanych z daną aplikacją plików. Dlatego warto skorzystać z narzędzia pozbywającego się wszystkich pożądanych przez nas informacji, czyli Revo Uninstaller. Bez problemu znajduje wszystkie zainstalowane programy na komputerze, a następnie czyni swoją powinność:
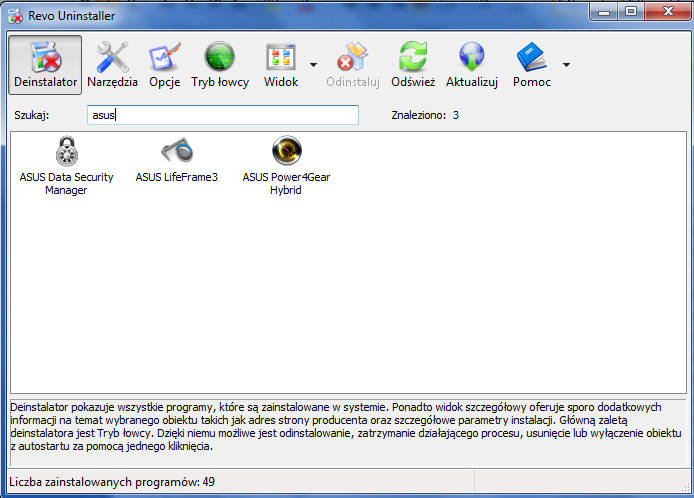
By odinstalować dany program, klikamy w przycisk Odinstaluj. Na ekranie pojawi się komunikat, który informuje nas o możliwości wyboru trybu, w jakim ma działać deinstalator. jeżeli chcemy mieć pewność, że zostaną znalezione wszystkie powiązania wybieramy tryb Zaawansowany.