Kupując laptopa cieszymy się, że w końcu nie będziemy uzależnieni jedynie od stacjonarnego komputera. Jednak z czasem okazuje się, że nie spełnia wszystkich oczekiwań, a nasze wymagania rosną coraz bardziej. Pragniemy mieć maszynę, która działa szybko, sprawnie, obsługuje najlepsze i najbardziej wymagające gry oraz programy. Niektórzy próbują obejść problem, podkręcając grafikę i procesor. Czy jednak dobrze robią?
Nim zaczniesz...
Przed rozpoczęciem podkręcania warto wcześniej przeprowadzić testy, które pozwolą na określenie, jak zachowuje się komputer, przy dużym obciążeniu. Najważniejszy parametr, który w tym momencie odgrywa rolę to temperatura. Jeśli ona dochodzi do 60 stopni należy zaopatrzyć się w odpowiedni sprzęt chłodzący. Program, który umożliwi przeprowadzenie takiego testu to Stress Prime. Pozwala na przeprowadzenie testów w trzech trybach: Blend (procesor + RAM), Large, in Place FFTs (tylko RAM) oraz Small FFTs (tylko procesor).
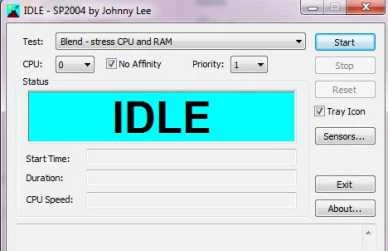
Karta graficzna
Większość kart graficznych, mimo różnic w szybkości działania itp., ma podobną do siebie budowę. Składają się na nią m.in. procesor graficzny (GPU), VideoRAM (pamięć obrazu), pamięć ROM, interfejs do systemu komputerowego (np. PCI), interfejs na slocie karty (np. VGA). Do podkręcania karty graficznej wykorzystamy parametry dwóch elementów: pamięci oraz procesora graficznego. Jako że posiadam kartę z rodziny ATI, dlatego też opis będzie dotyczył właśnie jej. Analogiczne czynności wykonuje się z innymi kartami graficznymi. Przed dokonaniem zmian, proszę o dokładne przeanalizowanie opisu, a także ostrożność, jako że serwis nie ponosi odpowiedzialności za zniszczenie sprzętu.
By zmodyfikować ustawienia, najlepiej zaopatrzyć się w jakiś darmowy program. Jednym z nich, który obsługuje większość kart jest RivaTuner. Jednak prostszym (ale komercyjnym) jest PowerStrip. Po zainstalowaniu i pierwszym uruchomieniu, program wykrywa kartę graficzną oraz jej ustawienia. By móc zacząć podkręcanie, należy kliknąć prawym przyciskiem na ikonę PowerStrip w pasku systemowym i wybrać Profil wydajności -> Konfiguracja.
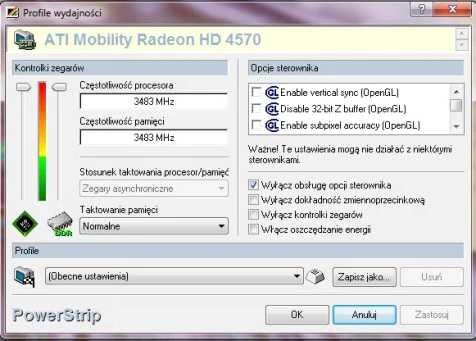
Z powyższych ustawień interesuje nas przede wszystkim częstotliwość procesora oraz pamięć, których wartości możemy zmieniać za pomocą suwaków znajdujących się po lewej stronie. By karta nie uległa zniszczeniu, a zależy nam na maksymalnym podkręceniu, należy stopniowo zwiększać częstotliwości i za każdym razem sprawdzać, jak się sprawują obecne ustawienia. Bezpiecznym zakresem jest w przypadku procesora zmiana o 5 MHz, natomiast w przypadku pamięci 10 MHz (kolejność nie jest przypadkowa). Natomiast sprawdzanie powinno polegać na znalezieniu artefaktów. Pomoże w tym niewielki program - Fur Rendering Benchmark, choć nie tak specjalistyczny jak 3DMark Vantage, ale za to darmowy. Przetaktowanie karty graficznej może objawić się pojawianiem artefaktów, czyli niepłynnymi animacjami, nieprawidłowymi kolorami, przekłamaniami w kształtach, a także wykreślaniu zbędnych i niepożądanych linii. Kiedy zauważymy wymienione nieprawidłowości należy wrócić do starych ustawień.

